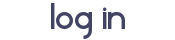Creating Paintings with TSRWby Pepper
What you will need:[You must be registered and logged in to see this link.] |
[You must be registered and logged in to see this link.] [Free] |
[You must be registered and logged in to see this link.]What this tutorial will teach you:
How to change painting and poster images of existing meshes

Adding your creation to your game

Installing .dds plugin for GIMP
What this tutorial will not teach you:
How to create your own painting/poster meshes

How to tame llamas
Step One:Our first step is to find one or more paintings or photos you would like to use. If doing more than one photo for one painting, it is best to find similar images so that they go well together and look like a set.
These are the images I will be using: [Click for larger view]
Step Two:We'll need to download and install our .dds plugin. If you already have the plugin installed, you can skip this step.
Download the plugin and extract. Take the dds.exe file and move it to the following folder:
Computer > Local Disk (c:) > Users > "Owner's Name" > .gimp-version > plug-ins
Step Three:Next, we're going to open TSRW and find our frame. Open TSRW and choose Create New Project. For this tutorial, we are going to go with Object, so choose that option.
Once that opens, you'll choose the + sign next to Decor and then choose Paintings and Posters.
[You must be registered and logged in to see this link.]I'm going to choose Painting Animated Characters for this painting because they are modern looking and so are my images.
Generally I like to choose a base game frame to use because more people will be able to use them that way, unless you know how to make them base game compatible, which I do not.
[You must be registered and logged in to see this link.]Next we'll need to fill out our information. The information should look like this.
[You must be registered and logged in to see this link.]For Project Name, that is the name of the saved project you'll be doing. Just name it something memorable. Title is what the title will show in game, and description also shows in game. For descriptions, it's best if you do credits for the original images and/or mesh if it's by someone other than EA. If you created the images yourself, you can just put a little description in there or links to your blog or site.
Click Next, then Okay.
Step Four:Here is a walkthrough of the Projects Tab.
Name: Already edited
Description: Already edited
Price: The price of your object in game
Launcher Thumbnail: The image that will show for you object in the Launcher
Category Flags are basically where you want your object to appear in the catalog. We're making a painting, so nothing really needs to be changed for this option. You can change the Room Category if you'd like however. Nothing really needs to be changed in this tab unless you want to rename your object or change the price and update the launcher thumbnail.
Step Five:Moving on to the Textures tab.
At the top, you'll see a drop down menu with the original project name.
[You must be registered and logged in to see this link.]If there are more than one option in the drop down menu, you'll want to delete all of the options except the first one. To do this, click one of the other options and go to the small drop down menu with a paper icon on it. Choose delete. Do this for all of the extra options [not the first one].
[You must be registered and logged in to see this link.]Next, click the Overlay box double click or choose edit. Choose Export in the top right corner and save in a folder somewhere you'll be able to find it. Be sure to save it as a .dds and rename it so you'll recognize what it is. I generally go with Overlay Original.
You don't really need to change anything else in this tab, until you're changing colors, but that's later on in the tutorial. There's no need to change the Mask or Multiplier unless you want the frame to have different color channels or you want to retexture the frame.
Do not close TSRW.
Step Six:Open GIMP.
Go to File > Open and locate the .dds overlay and open. Choose these options.
[You must be registered and logged in to see this link.]Next, use your Rectangle Select tool and outline the image.
[You must be registered and logged in to see this link.]Choose the Scale tool and click the selected area. Take note of the width and height sizes.
[You must be registered and logged in to see this link.]Exit out of the resize window and go to File > Open as Layer and open your first image.
On your keyboard, click Ctrl+A to deselect the image.
Choose your resize tool and resize your image. The sizes of this image needs to be 210x286p. So, I will resize my image to fit.
To prevent stretching or squishing, make sure you lock the image size ratio. The chains should be linked together.
[You must be registered and logged in to see this link.]The measurements may be off slightly, but that is okay. Especially if there is no border. If there is a border, test it first and if it looks off you may be able to do some slight squishing or stretching without it looking too distorted.
[You must be registered and logged in to see this link.]Also, it is important to keep in mind that some of the EA meshes require you to stretch or squish your image. If you notice a squished or stretched image from the original overlay, it'll work best if you squish or stretch your image.
Next, choose the Rectangle Select tool again and reselect the original image. Move your image into the selected area and get it to cover as much of the area as you can. Center the image how you would like it to show in the painting.
[You must be registered and logged in to see this link.]Once your image is where you'd like it to be, choose the new image layer in the layers window.
[You must be registered and logged in to see this link.]Press Ctrl+C on your keyboard, and then Ctrl+V. Right click anywhere in the GIMP editing window and go to Layers > To New Layer.
[You must be registered and logged in to see this link.]Delete the original image layer. The only two layers you should now have are OverlayOriginal.dds and Pasted Layer.
Once that's done, right click anywehre in the editing window and choose Image > Merge Visible Layers and in the box that pops up choose "Clipped to Image".
Go to File > Export and save as a .dds
[You must be registered and logged in to see this link.]A small Save as DDS window will pop up. Select the following options.
[You must be registered and logged in to see this link.]Repeat this step for all of your images.
Step 7:Now we pull the TSRW window back up. Double click the overlay box and this time instead of choosing Export, we're going to choose Import and import our new .dds
[You must be registered and logged in to see this link.]If you did these steps correctly, the image should change.
[You must be registered and logged in to see this link.]Now you can change the frame color and/or pattern. Scroll down to Patterns and double click the first pattern. Click the folder icon to browse for patterns.
[You must be registered and logged in to see this link.]If you are only using one color channel, you only need to change the first color option.
Step 8:Now we can add our other images. Choose the same paper icon at the top as when you deleted the extra images. This time, we'll choose the Duplicate option. Check the drop down menu to make sure it duplicated. If it did, be sure to choose the second option.
Double click the Overlay box and import your second image. Click Done. An Update/Replace question will pop up, choose No.
Then you'll just need to change the color options [or you can keep it the same, it's up to you].
Repeat this step for the rest of the images.
Step 9:To save the object as a Sims3Pack, go to File > Export > To Sims3Pack
To save the object as a .package file, go to Edit > Project Contents. A new window will open. Choose Export > To .package
Save the files somewhere you can find them easily when you are ready to test them.
The Sims3Pack will go in your Downloads folder in the main Sims 3 folder [if you prefer testing that way]. Personally I prefer the .package testing because if you mess up it's easier to remove. So you can just place it in your mods folder under CC and if everything worked out smoothly, your item(s) will appear in the catalog under Decor > Paintings
Feel free to post your questions